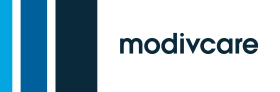This page contains a list of frequently asked questions about WellRyde and the corresponding responses and steps needed to get resolution. Topics to include:
Automatic Vehicle Locator
How can I see my Vehicles (Drivers) on the AVL/Map screen if they don't appear on the map?
- Have the driver log out of the mobile app completely.
- Have the driver log back into the mobile app.
- Ensure the driver's WellRyde mobile app permissions are set to 'Always' (To set permissions on the mobile app, please review the iOS Location Permission Setting guide for more information).
- Ensure the driver has good connection on their mobile device.
- Ensure the dispatcher is using Google Chrome as the browser for the WellRyde dispatching portal.
- If the problem persists, try clearing the user's Google Chrome cache (Refer to the Clearing Cache document for additional information).
What do the vehicle colors mean on the Automatic Vehicle Locator?
- BLUE = Driver has no trips assigned to them on the mobile app (Driver is idle)
- GREEN = Driver is running on time to their pickups and drop-offs
- RED = Driver is late to a pickup or a drop-off
- YELLOW = Driver is running a little behind on their assigned trips
Managing Users
How do I unlock a Driver/User?
A user can lock their profile in WellRyde if they try to log in with their credentials and experience (3) unsuccessful attempts.
- Log into the WellRyde Dispatch Portal (portal.app.wellryde.com)
- Click on the menu option on the left called 'Manage Users'
- Click on 'Administer Users'
- Locate the user profile you wish to unlock
- Click on the blue 'User Name'
- Click 'Edit Profile'
- Click the 'Account Locked' field and turn it off (if the account is locked, the field will be Green or on)
- You may also want to change the user's password at the same time (Refer to the directions in the "How do I change a password for a user in WellRyde", covered below on the next FAQ)
- Click 'Save Changes' in the upper right-hand corner of the screen
- Have the user try logging into WellRyde again
How do I change a password for a user in WellRyde (Driver, Dispatcher, Biller, etc.)?
- Log into the WellRyde Dispatch Portal (portal.app.wellryde.com)
- Click on the menu option on the left called 'Manage Users'
- Click on 'Administer Users'
- Locate the user profile you wish to unlock
- Click on the blue 'User Name'
- Click 'Edit Profile'
- Click 'Change' next to the password field
- Enter a new password for the user
- Note: Passwords must be at least 8 characters in length and are case sensitive.
- Click 'Save' to save the new password
- Click 'Save Changes' in the upper right-hand corner of the screen
- Share the new password with the user
How do I delete a driver who no longer works for my company?
- Log into the WellRyde Dispatch Portal (portal.app.wellryde.com)
- Click on the menu option on the left called 'Manage Users'
- Click on 'Administer Users'
- Locate the user profile you wish to unlock
- Click on the blue 'User Name'
- Click 'Edit Profile'
- Click the 'Account Enabled' button to 'Off'
- Click 'Save Changes' in the upper right-hand corner of the screen
How do I create a new user in WellRyde (Driver, Dispatcher, Biller, etc.)?
NOTE: Only drivers not credentialed through Modivcare will need to be created manually.
Please refer to the WellRyde online training courses on How to Create a User.
User Roles
What do the various User Roles mean, and how are they used within WellRyde?
User Roles control the access a user has within the WellRyde system.
Account_Owner: This role is given to those individuals who have decision-making or financial responsibility for the company. This role will allow the user to subscribe to add on/pay for features in WellRyde.
MemberAdmin: This role will allow the user to complete admin functions within WellRyde (create users, reset passwords, unlock profiles, etc.). This role is ideal for office managers for companies.
DI_Dispatcher: This role is for users who will be primarily doing dispatch functions within the company. This role will allow the user access to dispatch and manage trips. This role alone will not allow the dispatcher access to seeing critical billing or rate information in WellRyde.
DI_Driver: This role will allow the user to log into the WellRyde Driver mobile app and complete trips. The user must have a CDL Number (driver's license number), License State, and License Expiration Date saved to their account. Users with only this role will not have access to the WellRyde portal/website to perform dispatching functions. This role given to drivers at the company.
DI_Inquiry: This role is given to those individuals who will only need ‘read-only’ access to data in WellRyde. This role will not allow the user to update any trip information, perform dispatch functions or process billing. This role is good for someone that answers for "where's my ride" calls.
DI_Biller: This role is given to individuals who perform billing functions. This role will allow the user to submit billing and view trip data.
Managing Vehicles
If I am a provider who does not have their vehicles credentialed with Modivcare, how can I add them to my WellRyde portal?
For vehicles that are not credentialed through Modivcare, they will need to be added manually to the WellRyde dispatch portal.
Please refer to the WellRyde online training courses on How to Add a New Vehicle.
My vehicle came in with a vehicle type of 'Unknown'. How do I create a Vehicle Type?
- Log into the WellRyde Dispatch Portal (portal.app.wellryde.com)
- Click on 'Manage Users' from the menu options on the left-hand side of the screen
- Click on 'Administer Users'
- Click on 'Settings' over to the far right-hand side of the screen (in the middle of the screen)
- Click on 'Manage Vehicle Types'
- Click on '+Add Vehicle Type'
- Enter the Vehicle Type Name
- Enter the Vehicle Type Description
- Select the level of service(s) for the vehicle by selecting the check box to the left of the level of service (Ambulatory, Stretcher, Wheelchair)
- Enter the capacity next to each level of service the vehicle supports (value should not include the driver)
- Click 'Create'
To add the newly created vehicle type to the vehicle, please refer to the WellRyde online training course on Editing a Vehicle.
Trips
How do I assign trips to my Drivers?
There are two ways a Provider can assign the trips to their Drivers:
1. Multiple trips to a single Driver Assignment
- Click 'Transport'
- Click 'Trips'
- Locate the trips you would like to assign to a driver
- Click the check boxes next to the trips you want to assign
- Click the 'Assign Driver' button located above the trips
- A pop-up box will appear. Click the drop down arrow in the white box called 'Select a Driver' (Under 'Assign a Driver')
- Click on the white box 'Type a driver first, last or CDL'
- Choose the Driver from the list
- Click 'Save Changes'
- Trips are assigned real-time to the driver on their mobile device
2. Single trip to a Driver Assignment
- Click 'Transport'
- Click 'Trips'
- Locate the trips you would like to assign to a driver
- Click in the white box called 'Enter Driver Name' under the Driver column
- Choose the Driver from the list
- Click 'Save Changes'
- Trips are assigned real-time to the driver on their mobile device
How do I un-assign trips from Drivers?
There are two ways a Provider can un-assign trips from Drivers:
1. Un-assign multiple trips from driver(s)
- Click 'Transport'
- Click 'Trips'
- Locate the trips you would like to un-assign from a driver
- Click the check boxes next to the trips you want to un-assign
- Click 'Un-Assign Driver' button located above the trips
- A pop-up window will appear, listing the trips you wish to un-assign. Click "Un-Assign'
2. Un-assign a single trip from a driver
- Click 'Transport'
- Click 'Trips'
- Locate the trips you would like to un-assign from a driver
- Click on the 'X' insider Driver column box
- A pop-up box will appear. Click 'Un-Assign'
How can I reject the trips?
NOTE: Must be done more than 24 hours prior to the trip. If Trip is within 24 hours, please call the Provider Line.
By using the Reject feature, Providers can send Trip(s) back to ModivCare, so they can reroute it to another Transportation Provider.
- Click 'Transport'
- Click 'Trips'
- Click on the check box to the left of the trip ID for the trip(s) to be rejected/rerouted
- Click the 3 vertical dots next to the check box
- Click on the 'More' button and choose 'Reject'
- Click on 'OK' under the 'Warning' window
- In the 'Are you sure you want to un-assign the selected Trips?'
- Select the appropriate reject/reroute reason code from the drop down box
- Click 'Submit'
How can I cancel a trip or trips?
- Click 'Transport'
- Click 'Trips'
- Locate the trips to be cancelled
- Click the check box next to the trip ID and select the trip(s) to be cancelled
- Click the 'More' button above the trip ID column
- Click 'Cancel'
- Select the cancellation reason code from the drop down box
- Click 'Cancel Trip'
How can I add Trip Comments?
Trip comments is a great feature in WellRyde that allows you to notify drivers about any last-minute notes or updates to a trip. A comment can be made for a trip so that the driver will see that information on the app so they know how to handle the trip properly. To make a comment, navigate to the trips screen.
There are 2 ways of adding comments as demonstrated below:
The driver assigned to the trip(s) will see the new comments for a trip under the Trip Details screen for the pick-up and drop-off card.
How can I see all the driver activity for a particular trip?
Every touch point that happens on a given trip is captured in WellRyde. These trip events can be viewed on the Trips Details under the Activity Timeline.
Refer to this video for steps on how to view the events for a given trip.
How can I notify a driver about a particular trip?
Sometimes providers need a quick and easy way to send a message to a driver about a trip. This can be done quickly through the trips screen in WellRyde.
Refer to this video for steps on how to notify a driver on the mobile app or via text message.
What do trip statuses mean?
Below is a list of WellRyde trip status definitions.
| Status | Definition |
| Reserved | The trip(s) has been reserved for your company by a broker. |
| Created | The trip(s) has been created for your company by your company. |
| Offered | The trip has been offered to a driver. |
| Assigned | When TP has assigned a trip to a driver. |
| Accepted | The driver has accepted the trip. |
| In-Progress | When the driver starts or initiates the trip from the app. |
| Suspended | If the TP needs to un-assign a trip from a driver when the trip has been initiated or started. |
| Reassigned Driver | If the suspended trip is re-assigned to another driver. |
| Pickup Arrived | The driver has arrived at the PU stop. |
| Pickup Completed | The driver has completed the PU stop. |
| Pickup Departed | The driver has departed from the PU stop. |
| Dropoff Arrived | The driver has arrived at the DO stop. |
| Dropoff Completed | The driver has completed the DO stop. |
| Cancelled | When a TP or driver cancels their trip. |
| Completed | When the driver completes their trip. |
| Billed | When the TP submits their trip to the broker. |
Billing
How do I complete billing in WellRyde?
- Click on 'Billing'
- Click 'Charges'
- Click on the Circulation (Broker) contract card on the screen
- This will open up the completed (Charges) screen
- Select the Trip Date(s) from the Trip Date drop down box
- Select 'Unsubmitted' billing status - this will only display the trips not submitted to Modivcare
- Click 'Search' to see results
- Review the Actual Billed Amount column to make sure the billing amounts are correct
- Once all trips have been reviewed, select the trip(s) by clicking on the check box next to the trip date
- Click on 'Submit' in the middle of the screen
NOTE: Trips submitted from WellRyde will appear in a billing batch on the Modivcare TP poral under Billing/Process ATMS Batches. The billing batch will need to be reviewed and finalized on the Modivcare TP portal in order to be paid for the completed trips.
For the steps on completing the billing batch, refer to the WellRyde Online Training Portal job aid.
How do I edit or add flat rates or deadhead miles for auto-calculated trips?
Often a provider will receive a special price (or cost override) for a member’s trip. These trip cost adjustments can be added to the complete trip charge in WellRyde before submitting the trip to the Modivcare TP portal for final billing.
- Click on 'Billing'
- Click 'Charges'
- Click on the Circulation (Broker) contract card on the screen
- This will open up the completed (Charges) screen
- Select the Trip Date(s) from the Trip Date drop down box
- Select 'Unsubmitted' billing status - this will only display the trips not submitted to Modivcare
- Click 'Search' to see results
- Select the trip(s) to be adjusted by clicking on the check box(es) next to the trip date
- Click 'Edit' in the middle of the screen
- Enter the Cost Adjustment in the 'Other Adjustment' box on the trip
- Other Adjustment = Actual Billed (What you want to charge for the trip) – Calculated Billed Amount
- Click 'Recalculate'
- Click 'Save'
- Submit completed trips for billing as stated above when ready to submit billing
NOTE: Trips submitted from WellRyde will appear in a billing batch on the Modivcare TP poral under Billing/Process ATMS Batches. The billing batch will need to be reviewed and finalized on the Modivcare TP portal in order to be paid for the completed trips.
For the steps on completing the billing batch, refer to the WellRyde Online Training Portal job aid.